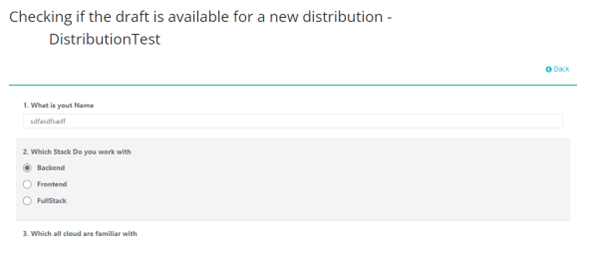Survey Reviewer
Overview
The Survey Reviewer user group allows users to gain access to all surveys on the Tool, under a specific Tenant; those created and answered by other users under that Tenant. In other words, reviewers can access all survey even if they were not included in the distribution. Survey Reviewers can access the surveys on their dashboard and can view the drafts of the surveys.
Note: The draft shown will be the most recent version of the draft that is available
To become a Survey Reviewer, follow these steps:
Click on the Setting icon present on the toolbar on top of the page. This toolbar will be present on all pages on the Tool
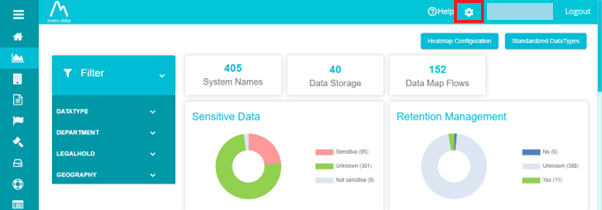
On the Settings drop-down, click on System Users
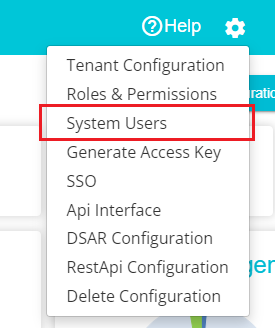
Once on the System Users page, click on the Search Bar
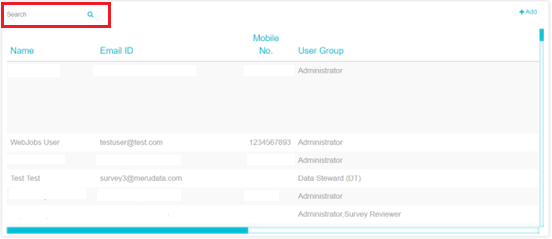
Type in your name here. Your user details will be filtered and presented to you
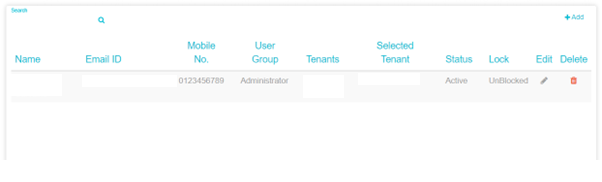
Click on the Edit button corresponding to your name
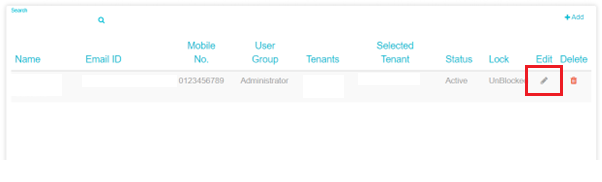
The Edit User pop-up will appear.
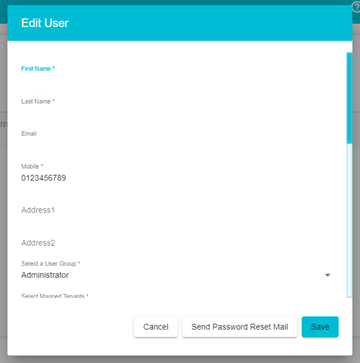
Click on the User Group field
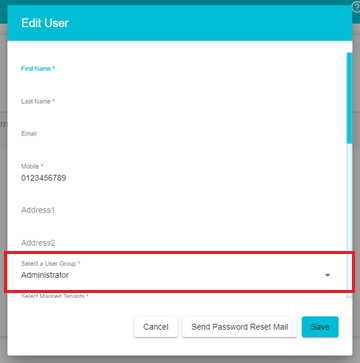
From the drop-down menu, type in Survey Reviewer or scroll down to find it
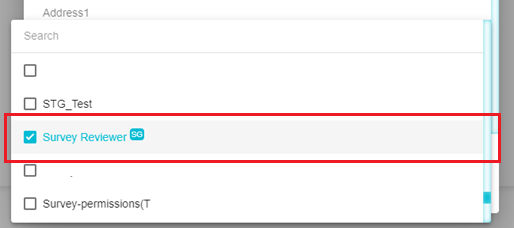
Once Survey Reviewer has been selected, click on the Save button at the bottom of the pop-up
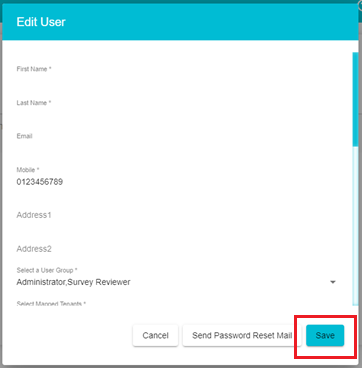
On doing so, you get logged out of your account and will be required to log back in
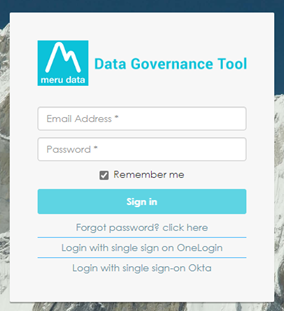
Once logged in, all surveys under that Tenant will be available on the Surveys dashboard
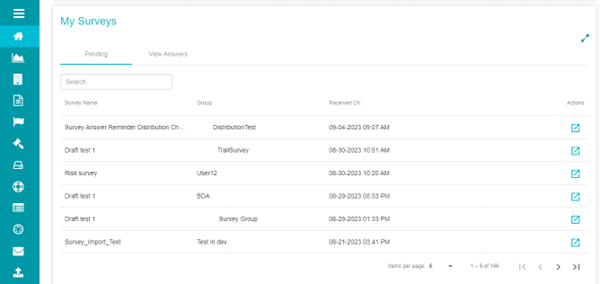
The surveys can be found on Survey module as well
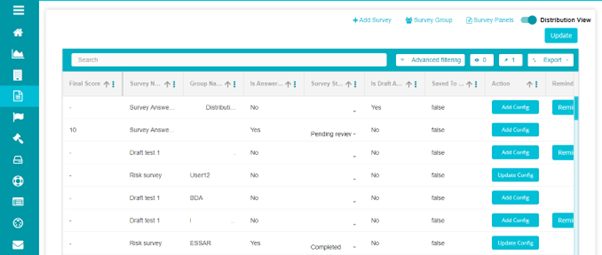
Here you can also view the drafts for the survey. To do so, click on the Is Draft Available field corresponding to the survey of your choice
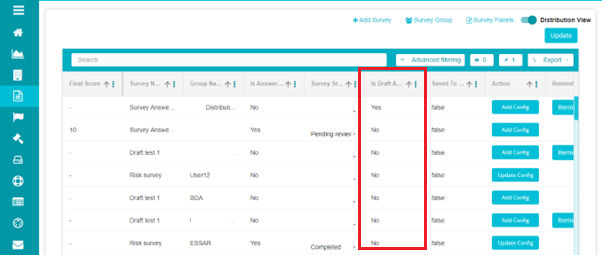
In this example, we click on Yes, corresponding to the first survey
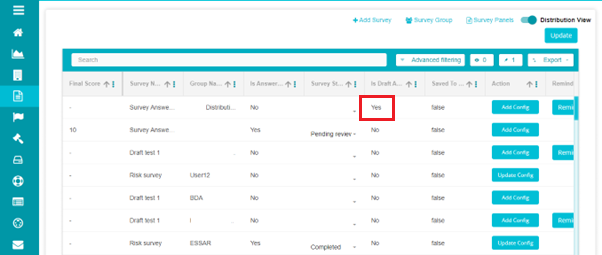
On clicking Yes, the draft to the survey is displayed. *Note: If there are no drafts available, you can click on No to see the unanswered Survey